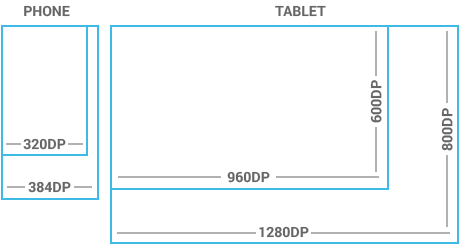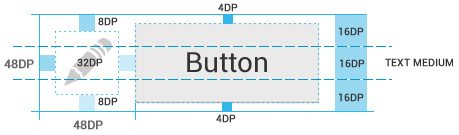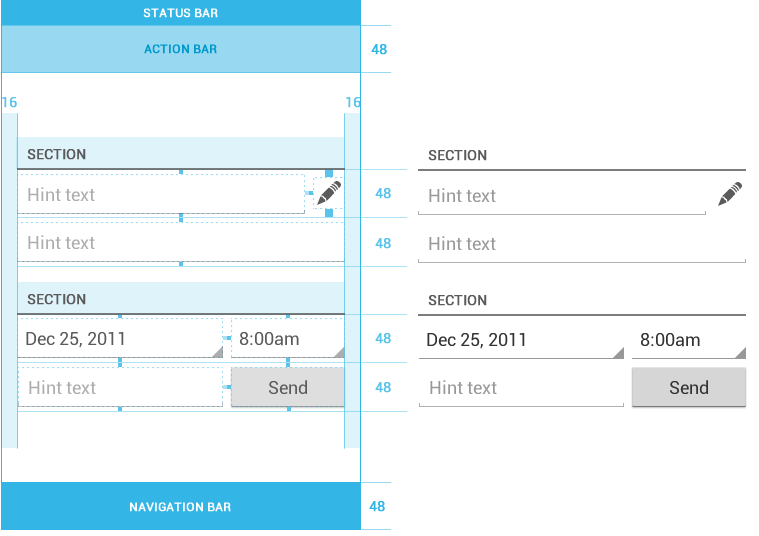So far we've talked about accessing Google APIs, which use accounts and users defined by Google. If you have your own online service, though, it won't have Google accounts or users, so what do you do? It turns out to be relatively straightforward to install new account types on a user's device. This tutorial explains how to create a custom account type that works the same way as the built-in accounts do.
The first thing you'll need is a way to get credentials from the user. This may be as simple as a dialog box that asks for a name and a password. Or it may be a more exotic procedure like a one-time password or a biometric scan. Either way, it's your responsibility to implement the code that:
Download Sample Code
You need to setup multiple components to be able to create an account programmatically. You need:
The authenticator is an object that will make the mapping between the account type and the autority (i.e. the linux-user) that have rights to manage it.
Declaring an authenticator is done in xml :
create a file res/xml/authenticator.xml with the following content :
Note the accountType : it must be reused in code when you create the Account. The icons and label will be used by the "Settings" app to display the accounts of that type.
Implementing the AccountAuthenticator
You must extends AbstractAccountAuthenticator to do that. This will be use by third party app to access Account data.
The following sample don't allow any access to 3rd-party app and so the implementation of each method is trivial.
The Service exposing the Account Type
Create a Service to manipulate the Accounts of that type :
Declare the service in your manifest :
Here, the filter and the meta-data referring to the xml resource declaring the authenticator are the key points.
The permissions
In your manifest be sure to declare the following permissions
(not all required for the sample code presented in this post, but you will probably have some more code about account management and at the end all of them will be useful)
Create an account in code
Now that everything is ready you create an account with the following code. Note the boolean returned by addAccountExplicitly informing you about the success or failure.
The first thing you'll need is a way to get credentials from the user. This may be as simple as a dialog box that asks for a name and a password. Or it may be a more exotic procedure like a one-time password or a biometric scan. Either way, it's your responsibility to implement the code that:
- Collects credentials from the user
- Authenticates the credentials with the server
- Stores the credentials on the device
Download Sample Code
You need to setup multiple components to be able to create an account programmatically. You need:
- an AccountAuthenticator
- a Service to provide access to the AccountAuthenticator
- some permissions
The authenticator is an object that will make the mapping between the account type and the autority (i.e. the linux-user) that have rights to manage it.
Declaring an authenticator is done in xml :
create a file res/xml/authenticator.xml with the following content :
1 2 3 4 5 6 | <?xml version="1.0" encoding="utf-8"?> <account-authenticator xmlns:android="http://schemas.android.com/apk/res/android" android:accountType="com.example.harshalbenake.accountsetting.DEMOACCOUNT" android:icon="@drawable/ic_launcher" android:smallIcon="@drawable/ic_launcher" android:label="@string/app_name"/> |
Implementing the AccountAuthenticator
You must extends AbstractAccountAuthenticator to do that. This will be use by third party app to access Account data.
The following sample don't allow any access to 3rd-party app and so the implementation of each method is trivial.
1 2 3 4 5 6 7 8 9 10 11 12 13 14 15 16 17 18 19 20 21 22 23 24 25 26 27 28 29 30 31 32 33 34 35 36 37 38 39 40 41 42 43 44 45 46 47 48 | import android.accounts.AbstractAccountAuthenticator; import android.accounts.Account; import android.accounts.AccountAuthenticatorResponse; import android.accounts.NetworkErrorException; import android.content.Context; import android.os.Bundle; public class CustomAuthenticator extends AbstractAccountAuthenticator { public CustomAuthenticator(Context context) { super(context); } @Override public Bundle addAccount(AccountAuthenticatorResponse accountAuthenticatorResponse, String s, String s2, String[] strings, Bundle bundle) throws NetworkErrorException { return null; //To change body of implemented methods use File | Settings | File Templates. } @Override public Bundle editProperties(AccountAuthenticatorResponse accountAuthenticatorResponse, String s) { return null; //To change body of implemented methods use File | Settings | File Templates. } @Override public Bundle confirmCredentials(AccountAuthenticatorResponse accountAuthenticatorResponse, Account account, Bundle bundle) throws NetworkErrorException { return null; //To change body of implemented methods use File | Settings | File Templates. } @Override public Bundle getAuthToken(AccountAuthenticatorResponse accountAuthenticatorResponse, Account account, String s, Bundle bundle) throws NetworkErrorException { return null; //To change body of implemented methods use File | Settings | File Templates. } @Override public String getAuthTokenLabel(String s) { return null; //To change body of implemented methods use File | Settings | File Templates. } @Override public Bundle updateCredentials(AccountAuthenticatorResponse accountAuthenticatorResponse, Account account, String s, Bundle bundle) throws NetworkErrorException { return null; //To change body of implemented methods use File | Settings | File Templates. } @Override public Bundle hasFeatures(AccountAuthenticatorResponse accountAuthenticatorResponse, Account account, String[] strings) throws NetworkErrorException { return null; //To change body of implemented methods use File | Settings | File Templates. } } |
The Service exposing the Account Type
Create a Service to manipulate the Accounts of that type :
1 2 3 4 5 6 7 8 9 10 11 | import android.app.Service; import android.content.Intent; import android.os.IBinder; public class AuthenticatorService extends Service { @Override public IBinder onBind(Intent intent) { CustomAuthenticator authenticator = new CustomAuthenticator(this); return authenticator.getIBinder(); } } |
Declare the service in your manifest :
1 2 3 4 5 6 7 8 | <service android:name=".AuthenticatorService" android:exported="false"> <intent-filter> <action android:name="android.accounts.AccountAuthenticator"/> </intent-filter> <meta-data android:name="android.accounts.AccountAuthenticator" android:resource="@xml/authenticator"/> </service> |
The permissions
In your manifest be sure to declare the following permissions
1 2 3 | <uses-permission android:name="android.permission.AUTHENTICATE_ACCOUNTS"/> <uses-permission android:name="android.permission.GET_ACCOUNTS"/> <uses-permission android:name="android.permission.MANAGE_ACCOUNTS"/> |
Create an account in code
Now that everything is ready you create an account with the following code. Note the boolean returned by addAccountExplicitly informing you about the success or failure.
1 2 3 4 5 6 7 8 9 10 11 12 13 14 15 16 17 18 19 20 21 22 23 24 25 26 27 | import android.accounts.Account; import android.accounts.AccountManager; import android.support.v7.app.AppCompatActivity; import android.os.Bundle; import android.widget.Toast; public class MainActivity extends AppCompatActivity { @Override protected void onCreate(Bundle savedInstanceState) { super.onCreate(savedInstanceState); setContentView(R.layout.activity_main); AccountManager accountManager = AccountManager.get(this); Account account = new Account("HBAccount","com.example.harshalbenake.accountsetting.DEMOACCOUNT"); boolean success = accountManager.addAccountExplicitly(account,"password",null); if(success){ Toast.makeText(MainActivity.this,"Account created",Toast.LENGTH_SHORT).show(); }else{ Toast.makeText(MainActivity.this,"Account creation failed. Look at previous logs to investigate",Toast.LENGTH_SHORT).show(); } Account[] accounts = AccountManager.get(this).getAccounts(); for (Account account1 : accounts) { Toast.makeText(MainActivity.this, "Name: " + account1.name+" Type: " + account1.type,Toast.LENGTH_SHORT).show(); } } } |