Reflector is a wireless mirroring and streaming receiver that works great with Google Cast™, AirPlay™ and AirParrot. Mirror your content to the big screen without wires or complicated setups.
How to share screen from Android device to your computer?
Follow the steps below to share screen on Android device to your computer:
1. Be sure your device is connected to the same WiFi network as the computer that is running Reflector 2.
2. Launch Reflector 2 on your computer.
Download Reflector: - http://www.airsquirrels.com/reflector/download/
3. Launch the Chromecast app on your Android device.
Download Chromecast Android app: - https://play.google.com/store/apps/details?id=com.google.android.apps.chromecast.app
4. Open the menu at the top left of the screen in chromecast app.
5. Tap the "Cast Screen" menu.
6. You will be presented with a list of available devices for casting. Tap the name of your computer from this list, and you should now see your Android device casting to your computer screen.
How to share screen from iOS device to your computer?
Follow the steps below to share screen on iOS device to your computer:
1. Be sure your iOS device is on the same network as the computer that has Reflector 2 installed.
2. Launch Reflector 2 on your computer.
Download Reflector: - http://www.airsquirrels.com/reflector/download/
3. On your iOS device, swipe up from the bottom of the screen to bring up Control Center.
4. AirPlay mirroring is built in on these devices. Tap on the AirPlay menu, and you should see a list of available devices.
5. Tap on your computer's name, then swipe the mirroring toggle switch found underneath the name of your computer.
6. Your iOS device should now be mirroring successfully to your computer.
How to share screen from Android device to your computer?
Follow the steps below to share screen on Android device to your computer:
1. Be sure your device is connected to the same WiFi network as the computer that is running Reflector 2.
2. Launch Reflector 2 on your computer.
Download Reflector: - http://www.airsquirrels.com/reflector/download/
3. Launch the Chromecast app on your Android device.
Download Chromecast Android app: - https://play.google.com/store/apps/details?id=com.google.android.apps.chromecast.app
4. Open the menu at the top left of the screen in chromecast app.
5. Tap the "Cast Screen" menu.
6. You will be presented with a list of available devices for casting. Tap the name of your computer from this list, and you should now see your Android device casting to your computer screen.
How to share screen from iOS device to your computer?
Follow the steps below to share screen on iOS device to your computer:
1. Be sure your iOS device is on the same network as the computer that has Reflector 2 installed.
2. Launch Reflector 2 on your computer.
Download Reflector: - http://www.airsquirrels.com/reflector/download/
3. On your iOS device, swipe up from the bottom of the screen to bring up Control Center.
4. AirPlay mirroring is built in on these devices. Tap on the AirPlay menu, and you should see a list of available devices.
5. Tap on your computer's name, then swipe the mirroring toggle switch found underneath the name of your computer.
6. Your iOS device should now be mirroring successfully to your computer.

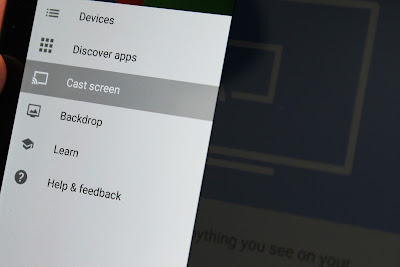


No comments:
Post a Comment